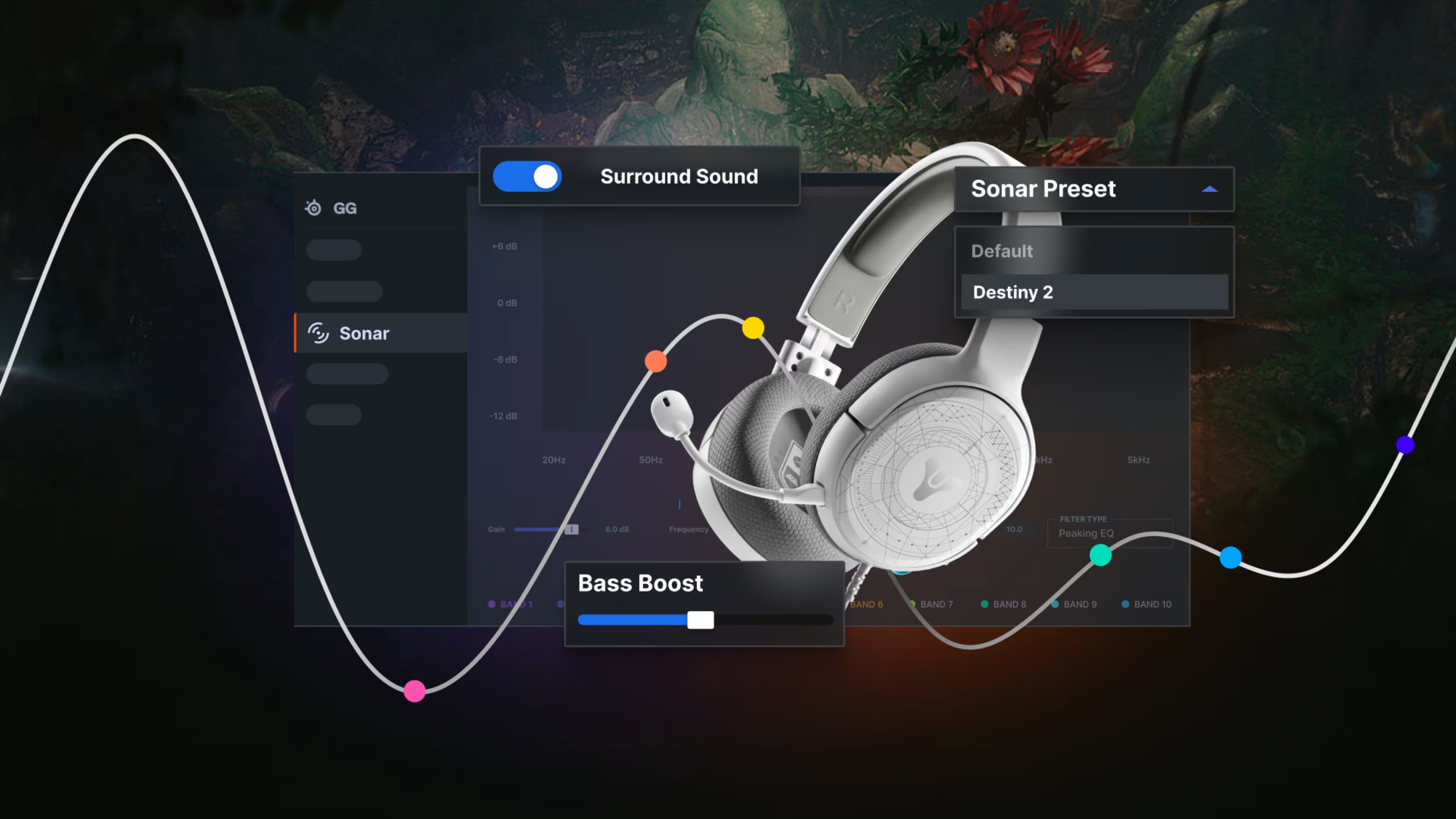
Become one with your Guardian while playing Destiny 2: The Witch Queen
Use our custom EQ preset in SteelSeries Sonar to take your sound to another dimension.

Destiny 2 sound designers partnered with us to create a custom preset to help you take back the Light from the Witch Queen this year.
With the highly anticipated power to craft your own weapons and discover Exotic new ones, you’ll need to gear up to stay ahead of your opponent at all times. To maintain a competitive edge, as of today you can now access our Destiny 2 preset that lives inside SteelSeries Sonar.
Sonar is still in Early Access and not available to everyone, however, in this blog we’ll show you how to gain access right away, so you can optimize your sound before playing Destiny 2: The Witch Queen.
Download SteelSeries Sonar here.

When fighting a god, leave nothing left unheard
Traveling to the Throne World is no small feat. You’ll enter into the Witch Queen’s domain where things are never what they seem.
BUT, your Arctis 1 headset combined with the power of Sonar will fully prepare you to TAKE BACK THE LIGHT from Savathûn and her Lucent Hive.

Train your ear to hear unfamiliar deploys like the Titan Exotic Glaive's protective bubble, or the Warlock Glaive’s healing turret. Follow our step-by-step guide below for installing Sonar Early Access and selecting the Sonar Preset by Bungie - Destiny 2.
Doing this will give you heightened awareness, so even if a Hunter's Exotic Glaive comes at you with tracking chain lightning projectiles — you’ll be ready for war.
How to enable Sonar Early Access for your Arctis 1 Destiny edition
Stay on the edge of action by following these steps to get Sonar early on your PC and configure the preset:
1. Install SteelSeries GG
GG is our platform featuring apps like Sonar as well as Moments, which makes it easy to clip and share your in-game highlights. And it’s completely free.
Click here to download SteelSeries GG.
2. Open GG and login or create a new user

3. Once you’re in, go to the bottom left-hand corner and click on Settings

4. Under Settings, click on General and then toggle the BETA Opt-in switch on (to purple)

5. Fully close and re-launch GG
6. On the Home page you’ll see this banner. Click on the “Learn More” button

7. In the pop-up click: Join Early Access

8. Sonar is now available in your left-hand side menu. Click it to begin the setup wizard

9. Follow all steps in the setup wizard to configure Sonar with your PC
10. Once you complete the setup wizard, go to the Gaming tab
11. To the right of Configuration, select the Destiny 2 by Bungie preset from the dropdown menu

12. The custom equalizer settings are now loaded and ready to be applied to your game

13. In the Destiny 2 game menu, check that “Sonar Game” and “Sonar Microphone” are setup as your audio devices
14. Voilà. All done. Bring on The Witch Queen!
If you’re up for a challenge, you can add your own personal touch by tweaking the entire spectrum of sound with magical precision.
Visit our SteelSeries Discord to share your feedback and get tips on how to use Sonar.

Meg Sauer fell in love with advertising over 13 years ago and has since specialized in copywriting, branding, and social media for various companies. When she’s not doing software marketing for SteelSeries, she’s focused on her other major passion-purpose — taking care of her two amazing little girls.